Программа "Makeup зданий для новичков"
Быстрая работа с Photoshop для получения нужных целей
Кому подойдет?
Программа рассчитана на новичков, которые имеют ряд вопросов по Photoshop. В рамках разбора 1 проекта, вы увидите ответы на популярные вопросы, которые помогут быстро взаимодействовать с программой. Это значит, что акцент будет на функционале приложения, комбинации клавиш, которые ускорят работу с Photoshop.
Возможно, вы узнаете себя в этих героях
Возможно, вы узнаете себя в этих героях
- Архитекторы"Регулярно делаю проекты в 3DMax, ArchiCAD, но с Photoshop не работал"
- Управляющие коммерческой недвижимостью"Хотим показать, как мы изменим объект заказчика и увеличим стоимость его недвижимости."
- Гос. служащие"Ещё вчера нужно визуализировать концепцию, но из умений только рисунок от руки или Paint"
- Студенты"В потоке попросили создать проект, но необходимо добавить художественности проекта"
В рамках курса вы узнаете:
- Основные инструменты и панели Photoshop
- Как использовать слои, маски и наложения
- Работа с фото, их редактирование и корректировка
- Создание текстур и эффектов для улучшения восприятия проектов
- Комбинирование изображений для создания реалистичных визуализаций
Курс состоит из видеоуроков, практических заданий, которые помогут закрепить полученные знания. Вы также получите доступ к материалам курса на платформе обучения, где вы сможете задавать вопросы мне и общаться с теми, кто прошел курс.
Если у вас есть дополнительные вопросы, пожалуйста, не стесняйтесь задавать их. Мы будем рады помочь вам!
Если у вас есть дополнительные вопросы, пожалуйста, не стесняйтесь задавать их. Мы будем рады помочь вам!
Из чего состоит программа
Правим перспективу
Дублируем изображения
Создаем группы
Создаем группы, под элементы проекта: 1) Фон; 2) Здания; 3) Тротуар; 4) Заборы; 5) Растения и деревья
Штамп
Удаление проводов, выравнивание текстуры
Добавление элементов
Добавление растений, тротуара и элементов декора
0. Стартуем
Переносим изображение в Photoshop.
1. Перспектива
Если здание стоит ровно в кадре, тогда этот пункт игнорируем
1) Наверху выбираем пункт меню "Редактирование" => "Деформация перспективы"
2) Зажимаем левую клавишу мыши в верхней левой точке здания и протягиваем мышку к нижней правой точке здания.
3) Выбираем клавишу "Деформация" и справа выбираем кнопки с 3-мя вертикальными линиями
4) Нажимаем клавишу "Enter", чтобы подтвердить выравнивание.
Итог: изображение выровнивается по вертикали.
2) Зажимаем левую клавишу мыши в верхней левой точке здания и протягиваем мышку к нижней правой точке здания.
3) Выбираем клавишу "Деформация" и справа выбираем кнопки с 3-мя вертикальными линиями
4) Нажимаем клавишу "Enter", чтобы подтвердить выравнивание.
Итог: изображение выровнивается по вертикали.
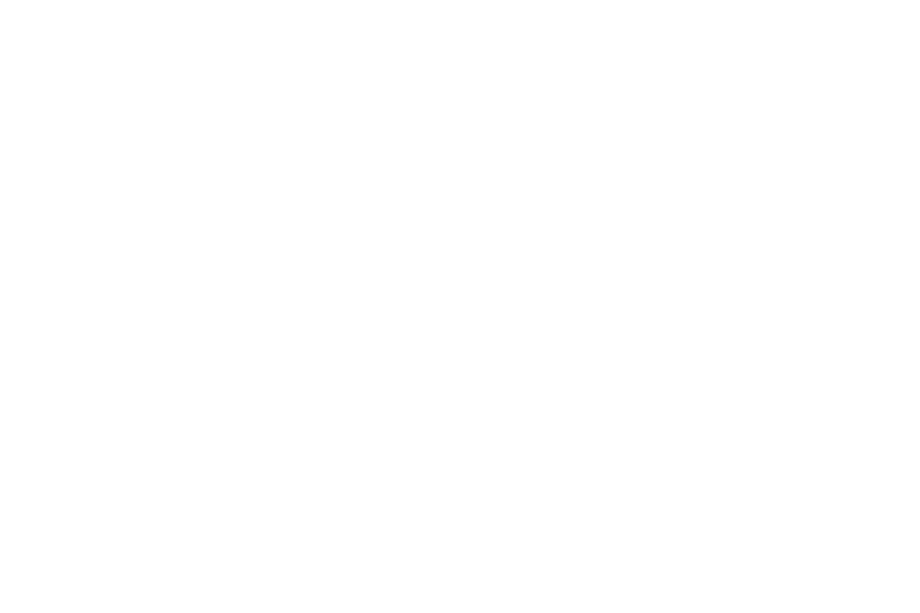
Virgil Abloh
2. Группы
1) Справа, где указаны слои проекта, выбираем изображение и зажимаем клавиши Cmd или Ctrl + J (изображение дублировалось)
2) Выбираем скопированное изображение и зажимаем Cmd или Ctrl + G, чтобы создать группу. По созданной группе кликаем два раза по названию и указываем "Фон".
3) Внизу работы слоев нажимаем на иконку папки 4 раза, чтобы создать группы изображений. Называния групп:
а) Здание;
б) Тротуар;
в) Заборы;
г) Растения и деревья
Итог: Иерархия изображений позволит оперативнее взаимодействовать с проектом.
2) Выбираем скопированное изображение и зажимаем Cmd или Ctrl + G, чтобы создать группу. По созданной группе кликаем два раза по названию и указываем "Фон".
3) Внизу работы слоев нажимаем на иконку папки 4 раза, чтобы создать группы изображений. Называния групп:
а) Здание;
б) Тротуар;
в) Заборы;
г) Растения и деревья
Итог: Иерархия изображений позволит оперативнее взаимодействовать с проектом.
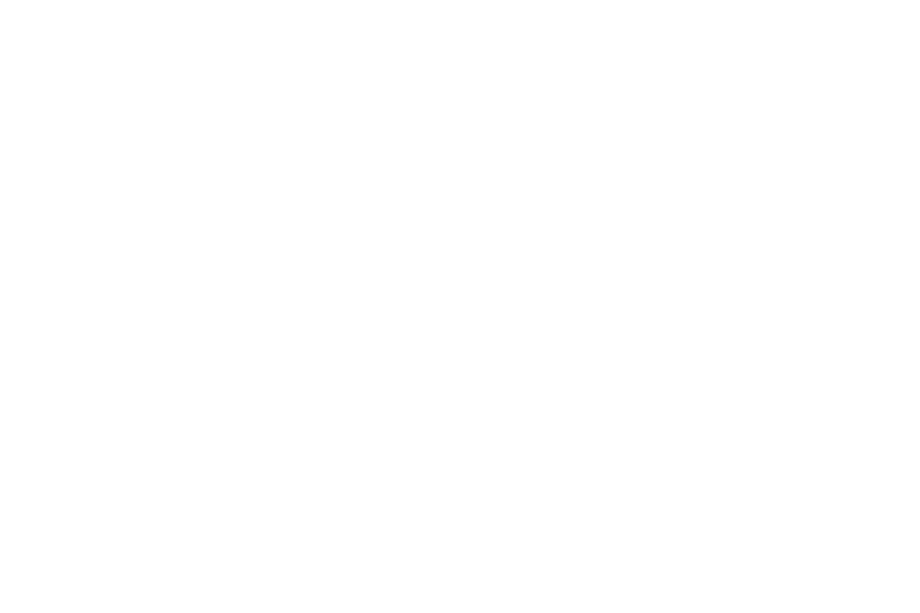
Virgil Abloh
3. Здание
1) Наводим мышкой на здание в кадре и зажимаем Cmd или Ctrl + левая кнопка мыши.
*Это поможет оперативно находить нужное изображение*
2) Зажимаем клавишу Shift + L, чтобы найти прямолинейное выделение.
*Лассо не рекомендую использовать из-за регулярных ошибок в выделении объектов*
Выделяем здание с верхнего левого угла и зажимаем левую клавишу мыши. Кликаем левой клавишей каждый раз, когда оказываемся на месте стыка. Наша цель оказаться точке, с которой начали выделение здания.
3) Под конец выделения зажимаем Cmd или Ctrl + J, так мы создаем создаем отдельный слой со зданием
Советы:
1) Зажимая Shift, линия будет передвигаться по одному направлению - вертикальному или горизонтальному. Актуально, когда выделяемый объект имеет ровные стороны.
2) Если нужно убрать лишнее выделение, зажимаете Alt и выделяете фрагмент для удаление из ранее выделенного фрагмента. Если нужно добавить к предыдущему выделение ещё один фрагмент, зажимайте Shift.
Итог: Иерархия изображений позволит оперативнее взаимодействовать с проектом.
*Это поможет оперативно находить нужное изображение*
2) Зажимаем клавишу Shift + L, чтобы найти прямолинейное выделение.
*Лассо не рекомендую использовать из-за регулярных ошибок в выделении объектов*
Выделяем здание с верхнего левого угла и зажимаем левую клавишу мыши. Кликаем левой клавишей каждый раз, когда оказываемся на месте стыка. Наша цель оказаться точке, с которой начали выделение здания.
3) Под конец выделения зажимаем Cmd или Ctrl + J, так мы создаем создаем отдельный слой со зданием
Советы:
1) Зажимая Shift, линия будет передвигаться по одному направлению - вертикальному или горизонтальному. Актуально, когда выделяемый объект имеет ровные стороны.
2) Если нужно убрать лишнее выделение, зажимаете Alt и выделяете фрагмент для удаление из ранее выделенного фрагмента. Если нужно добавить к предыдущему выделение ещё один фрагмент, зажимайте Shift.
Итог: Иерархия изображений позволит оперативнее взаимодействовать с проектом.
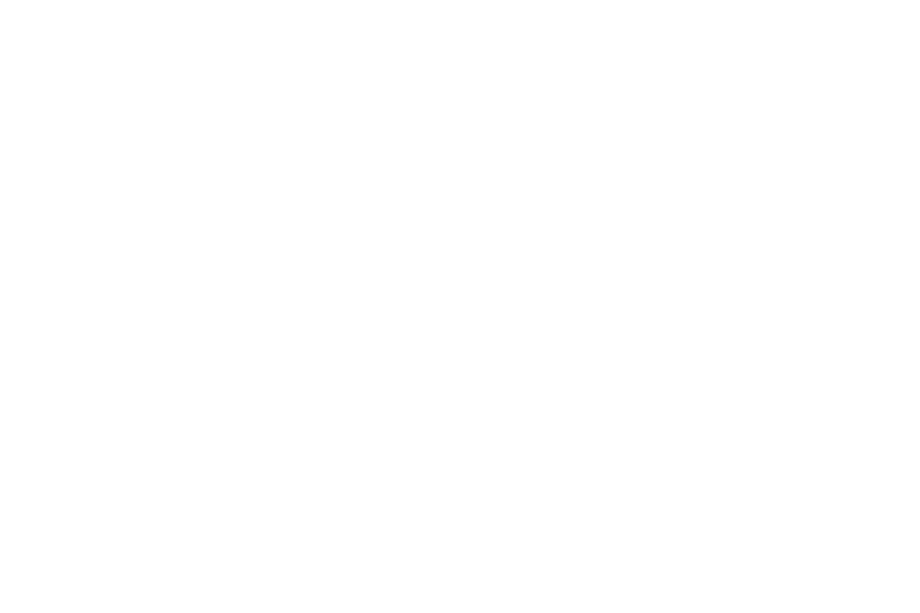
Virgil Abloh
3.1. Фасад
Штукатурка - популярный и легко воспроизводимый материал в Photoshop. Кирпич и дерево - сложно воссоздать, поэтому проще поверх старого материала, добавить новый. Примеры материалов ниже.
Поэтому, в этом цикле, мы работает с фасадом, без элементов декора, окон, дверей и крыши.
1) Выбирая изображение здания, вырезаем окна. Выбираем прямолинейное выделение и выделяем первое окно, потом зажимаем Shift и выделяем каждое следующее окно. Под конец нажимаем правую клавишу мыши и выбираем "Вырезать на новый слой"
2) Выбирая изображение здания, вырезаем двери, колоны и любые элементы здания, чтобы под конец у вас остался слой фасада, без лишних деталей.
*Не забывайте именовать каждый слой, чтобы быстро находить окна, двери и прочие элементы*
3) У вас получилось несколько слоев в элементами фасада. В области слоев, кликаем на слой фасада, после, зажимаем Cmd или Ctrl + левая клавиша мыши выделяем слой окон, дверей и прочих элементов. И переносим слои в группу "Здание"
*Если ошиблись со слоем, нажмите ещё раз на слой комбинацией клавиш Cmd или Ctrl + левая клавиша мыши. Если слои стоят друг под другом, то выберите первый слой, а последний слой выделите кнопкой Shift + левая клавиша мыши"
4) Когда вы получили слой фасада, наводим мышку на маленькое изображение фасада (где все слои), зажимаем Cmd или Ctrl + левая клавиша мыши. Так, мы выделили область работы, чтобы не выходить за её границы.
5) Если необходимо освежить текущий фасад выбираем 5.1, если нужно перекрыть старый фасад новым, выбираем 5.2
5.1) Нажимаем на клавишу S, чтобы открыть инструмент штамп. Этот инструмент позволит скопировать более чистые элементы фасада и наложить их на грязные фрагменты, чтобы перекрыть их. Чтобы инструмент начал работать, нажимаем клавишу Alt и выбираем чистый фрагмент, который будем копировать. Зажимаем правую клавишу мыши и выбираем мягкую круглую кисть. Нажимая левой клавишей, вы будете применять скопированную область на другую.
"Если нужно смягчить скопированную область, выберите меньшую прозрачность (не 100%). Внутри слоя, применяйте выделение, чтобы не закрасить контрастные элементы (переходы от фасада к окну или колонам)."
5.2.1) Выбираем слой фасада, нажимаем правую клавишу и выбираем "Преобразовать в смарт-слой". Два раза кликаем на слой и переходим в изображение. Добавляем изображение фасада. Выбираем слой нажимаем правую клавишу мыши и выбираем "Преобразовать в смарт-слой".
"Для удобства работы с новым слоем, выберите непрозрачность 50%."
5.2.2) Наверху выбираем пункт меню "Редактирование" => "Деформация перспективы" и начинаем деформировать изображение учитывая перспективу оригинального изображения. Наведите мышку на мини картинку оригинального фасада, зажмите Cmd или Ctrl + левая клавиша мышки, чтобы выделить контуры фасада. Выбирайте слой добавленного фасада и нажмите на иконку камеры, чтобы создать слой-маску.
"Слой-маска как удаление позволяет не только удалять фрагменты, но и восстанавливать их, если вы совершили ошибку"
5.2.3) Возвращаем непрозрачность добавленного фасада на 100%, но оно получилось плоским. Объем добавят тени предыдущего фасада. Если новый фасад плоский, а предыдущий фасад нее грязный, попробуйте использовать "Наложение". Для этого, выберите новый слой фасада и сверху, где будет выдвигающийся список "Обычно" выберите любой другой тип наложения и посмотрите, какой тип наложения подходит. Если нужно осветлить/затемнить область, то выбирайте клавишу O + Shift, где будешь переключаться между инструментами. Взаимодействуй с мышкой, чтобы затемнить теневые места. Нажимай на Х и Ъ, чтобы увеличить или уменьшить размер кисти.
Итог: Вы очистили фасад.
2) Выбирая изображение здания, вырезаем двери, колоны и любые элементы здания, чтобы под конец у вас остался слой фасада, без лишних деталей.
*Не забывайте именовать каждый слой, чтобы быстро находить окна, двери и прочие элементы*
3) У вас получилось несколько слоев в элементами фасада. В области слоев, кликаем на слой фасада, после, зажимаем Cmd или Ctrl + левая клавиша мыши выделяем слой окон, дверей и прочих элементов. И переносим слои в группу "Здание"
*Если ошиблись со слоем, нажмите ещё раз на слой комбинацией клавиш Cmd или Ctrl + левая клавиша мыши. Если слои стоят друг под другом, то выберите первый слой, а последний слой выделите кнопкой Shift + левая клавиша мыши"
4) Когда вы получили слой фасада, наводим мышку на маленькое изображение фасада (где все слои), зажимаем Cmd или Ctrl + левая клавиша мыши. Так, мы выделили область работы, чтобы не выходить за её границы.
5) Если необходимо освежить текущий фасад выбираем 5.1, если нужно перекрыть старый фасад новым, выбираем 5.2
5.1) Нажимаем на клавишу S, чтобы открыть инструмент штамп. Этот инструмент позволит скопировать более чистые элементы фасада и наложить их на грязные фрагменты, чтобы перекрыть их. Чтобы инструмент начал работать, нажимаем клавишу Alt и выбираем чистый фрагмент, который будем копировать. Зажимаем правую клавишу мыши и выбираем мягкую круглую кисть. Нажимая левой клавишей, вы будете применять скопированную область на другую.
"Если нужно смягчить скопированную область, выберите меньшую прозрачность (не 100%). Внутри слоя, применяйте выделение, чтобы не закрасить контрастные элементы (переходы от фасада к окну или колонам)."
5.2.1) Выбираем слой фасада, нажимаем правую клавишу и выбираем "Преобразовать в смарт-слой". Два раза кликаем на слой и переходим в изображение. Добавляем изображение фасада. Выбираем слой нажимаем правую клавишу мыши и выбираем "Преобразовать в смарт-слой".
"Для удобства работы с новым слоем, выберите непрозрачность 50%."
5.2.2) Наверху выбираем пункт меню "Редактирование" => "Деформация перспективы" и начинаем деформировать изображение учитывая перспективу оригинального изображения. Наведите мышку на мини картинку оригинального фасада, зажмите Cmd или Ctrl + левая клавиша мышки, чтобы выделить контуры фасада. Выбирайте слой добавленного фасада и нажмите на иконку камеры, чтобы создать слой-маску.
"Слой-маска как удаление позволяет не только удалять фрагменты, но и восстанавливать их, если вы совершили ошибку"
5.2.3) Возвращаем непрозрачность добавленного фасада на 100%, но оно получилось плоским. Объем добавят тени предыдущего фасада. Если новый фасад плоский, а предыдущий фасад нее грязный, попробуйте использовать "Наложение". Для этого, выберите новый слой фасада и сверху, где будет выдвигающийся список "Обычно" выберите любой другой тип наложения и посмотрите, какой тип наложения подходит. Если нужно осветлить/затемнить область, то выбирайте клавишу O + Shift, где будешь переключаться между инструментами. Взаимодействуй с мышкой, чтобы затемнить теневые места. Нажимай на Х и Ъ, чтобы увеличить или уменьшить размер кисти.
Итог: Вы очистили фасад.
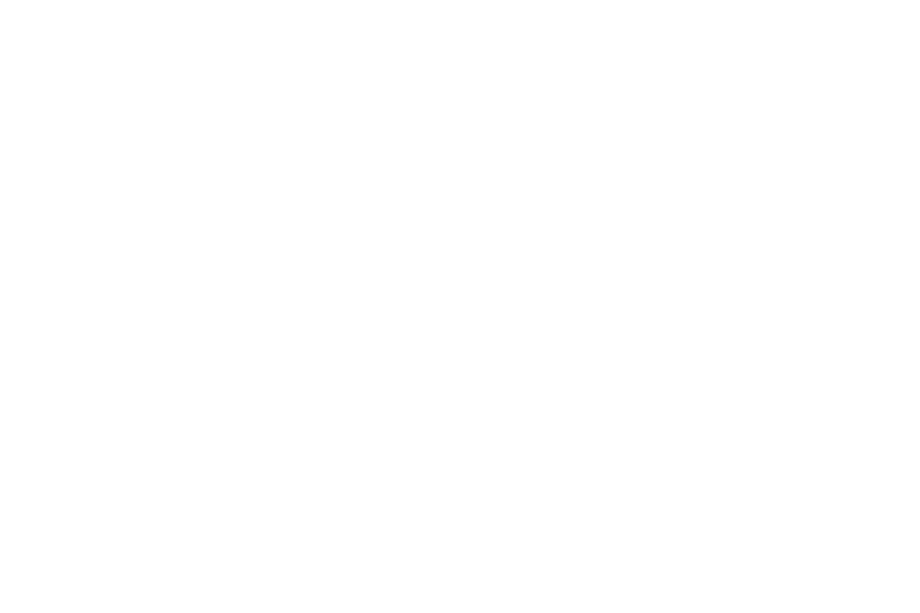
Virgil Abloh
3.2. Окна и двери
1) Выбираем слой окон. Используйте его, как фон или наполнение комнаты. Для этого, используйте инструмент "Штамп" и уберите старые оконные рамы
2) Добавьте изображение новых окон, выберите слой новых окон и нажимаем правую клавишу и выбираем "Преобразовать в смарт-слой". Наверху выбираем пункт меню "Редактирование" => "Деформация перспективы" и начинаем интегрировать новую оконную раму.
*Изображение новых окон будет выше слоя фасада и фона окон*
3) Выбирая слой новой оконной рамы, нажимаем Cmd или Ctrl + J, копируется оконная рама. Вторую раму подгоняем к следующему оконному проему, через инструмент "Деформация перспективы".
*Поскольку, оконная рама преобразовалась в смарт-слой, она запомнила указанную разметку перспективы, поэтому, ты быстрее можешь изменять перспективу"
4) Проделай аналогичное с дверью
5) Для фона окон добавим изображения интерьеров, шторы, чтобы было ощущение объема. Выбираем слой фона окна и наносим смарт-маску на изображения интерьеров. Снижаем прозрачность до 40-60% или выбираем другой эффект наложения.
6) Заходим в гугл панорамы и делаем скриншот того, что напротив здания. Добавляем скриншот, и используем эффект наложения и снижаем прозрачность до 20-40%. Поскольку, окна почти всегда искривляются, добавим размытости. Выберите меню Фильтр => Размытие => Размытие по поверхности => выберите небольшой процент размытия => выберите эффект наложения и непрозрачность, которая будет передавать натуральность отражения стекла.
*Скриншот добавляем поверх фона, но чтобы он не был поверх оконных рам."
7) Поскольку, окна и двери чуть глубже фасада, они имеют тени. Поэтому, выделите область фона окна и поверх всех слоев, которые касаются окон, зажмите клавиши Cmd или Ctrl + Shift + N, чтобы создать новый слой. Нажмите клавишу B, выберите черный цвет, мягкую кисть и нанести на слой места тени. Обычно, тень бывает сверху окна и сбоку. Используйте клавишу E, чтобы удалить излишнюю тень. Под конец, выберите эффект наложения, прозрачность, чтобы сделать тень похожей на реальность.
Итог: Вы добавили окна и двери.
2) Добавьте изображение новых окон, выберите слой новых окон и нажимаем правую клавишу и выбираем "Преобразовать в смарт-слой". Наверху выбираем пункт меню "Редактирование" => "Деформация перспективы" и начинаем интегрировать новую оконную раму.
*Изображение новых окон будет выше слоя фасада и фона окон*
3) Выбирая слой новой оконной рамы, нажимаем Cmd или Ctrl + J, копируется оконная рама. Вторую раму подгоняем к следующему оконному проему, через инструмент "Деформация перспективы".
*Поскольку, оконная рама преобразовалась в смарт-слой, она запомнила указанную разметку перспективы, поэтому, ты быстрее можешь изменять перспективу"
4) Проделай аналогичное с дверью
5) Для фона окон добавим изображения интерьеров, шторы, чтобы было ощущение объема. Выбираем слой фона окна и наносим смарт-маску на изображения интерьеров. Снижаем прозрачность до 40-60% или выбираем другой эффект наложения.
6) Заходим в гугл панорамы и делаем скриншот того, что напротив здания. Добавляем скриншот, и используем эффект наложения и снижаем прозрачность до 20-40%. Поскольку, окна почти всегда искривляются, добавим размытости. Выберите меню Фильтр => Размытие => Размытие по поверхности => выберите небольшой процент размытия => выберите эффект наложения и непрозрачность, которая будет передавать натуральность отражения стекла.
*Скриншот добавляем поверх фона, но чтобы он не был поверх оконных рам."
7) Поскольку, окна и двери чуть глубже фасада, они имеют тени. Поэтому, выделите область фона окна и поверх всех слоев, которые касаются окон, зажмите клавиши Cmd или Ctrl + Shift + N, чтобы создать новый слой. Нажмите клавишу B, выберите черный цвет, мягкую кисть и нанести на слой места тени. Обычно, тень бывает сверху окна и сбоку. Используйте клавишу E, чтобы удалить излишнюю тень. Под конец, выберите эффект наложения, прозрачность, чтобы сделать тень похожей на реальность.
Итог: Вы добавили окна и двери.
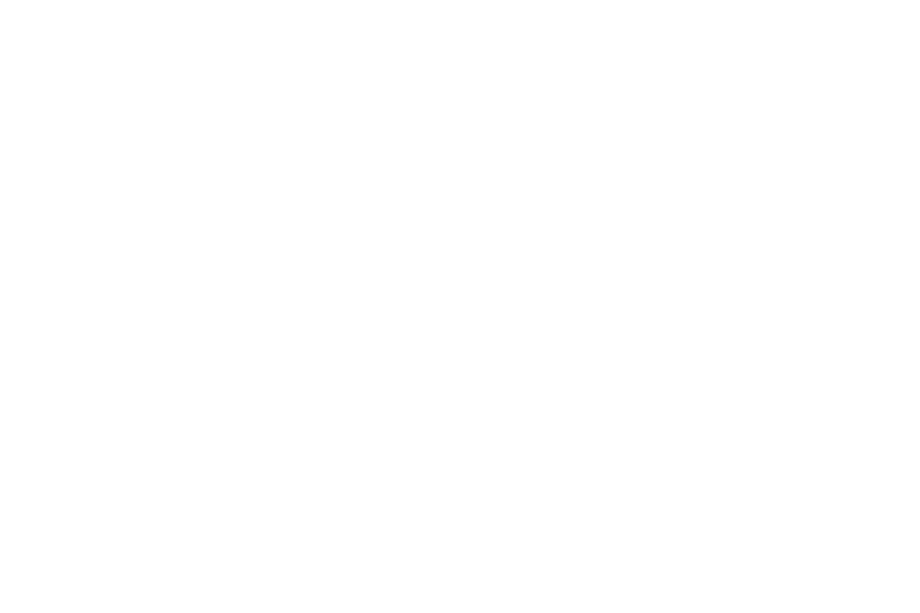
Virgil Abloh
3.3. Балкон и ливнёвка
1) Фон на месте ограждений балкона можно закрасить инструментов штамп, чтобы вместо него поставить другое ограждение
2) Нажимайте M, на месте ограждения создайте прямоугольник от начала ограждения до его окончания, нажмите комбинацию клавиш Cmd или Ctrl + Shift + N => нажимаем Enter. Нажимаем G, нажимаем левую клавишу мыши, чтобы залить прямоугольник цветом (любым). Нажимаем на слой правой клавишей мыши и выбираем "Преобразовать в смарт-объект"
3) Два раза кликаем на мини-картинку слоя и переходим в работу только с этим слоем. Скрываем слой цвета. Добавляем в работу файл ограждения. Сохраняем слой через комбинацию клавиш Cmd или Ctrl + S
4) Возвращаемся в файл, выбираем слой ограждения и переходим в меню => Редактировать => Деформация перспективы. Ставим точки на краях картинки и нажимаем "Деформация" и подгоняем новое ограждение к старому.
5) _
6) _
*Скриншот добавляем поверх фона, но чтобы он не был поверх оконных рам."
7) Поскольку, окна и двери чуть глубже фасада, они имеют тени. Поэтому, выделите область фона окна и поверх всех слоев, которые касаются окон, зажмите клавиши Cmd или Ctrl + Shift + N, чтобы создать новый слой. Нажмите клавишу B, выберите черный цвет, мягкую кисть и нанести на слой места тени. Обычно, тень бывает сверху окна и сбоку. Используйте клавишу E, чтобы удалить излишнюю тень. Под конец, выберите эффект наложения, прозрачность, чтобы сделать тень похожей на реальность.
Итог: Вы добавили окна и двери.
2) Нажимайте M, на месте ограждения создайте прямоугольник от начала ограждения до его окончания, нажмите комбинацию клавиш Cmd или Ctrl + Shift + N => нажимаем Enter. Нажимаем G, нажимаем левую клавишу мыши, чтобы залить прямоугольник цветом (любым). Нажимаем на слой правой клавишей мыши и выбираем "Преобразовать в смарт-объект"
3) Два раза кликаем на мини-картинку слоя и переходим в работу только с этим слоем. Скрываем слой цвета. Добавляем в работу файл ограждения. Сохраняем слой через комбинацию клавиш Cmd или Ctrl + S
4) Возвращаемся в файл, выбираем слой ограждения и переходим в меню => Редактировать => Деформация перспективы. Ставим точки на краях картинки и нажимаем "Деформация" и подгоняем новое ограждение к старому.
5) _
6) _
*Скриншот добавляем поверх фона, но чтобы он не был поверх оконных рам."
7) Поскольку, окна и двери чуть глубже фасада, они имеют тени. Поэтому, выделите область фона окна и поверх всех слоев, которые касаются окон, зажмите клавиши Cmd или Ctrl + Shift + N, чтобы создать новый слой. Нажмите клавишу B, выберите черный цвет, мягкую кисть и нанести на слой места тени. Обычно, тень бывает сверху окна и сбоку. Используйте клавишу E, чтобы удалить излишнюю тень. Под конец, выберите эффект наложения, прозрачность, чтобы сделать тень похожей на реальность.
Итог: Вы добавили окна и двери.
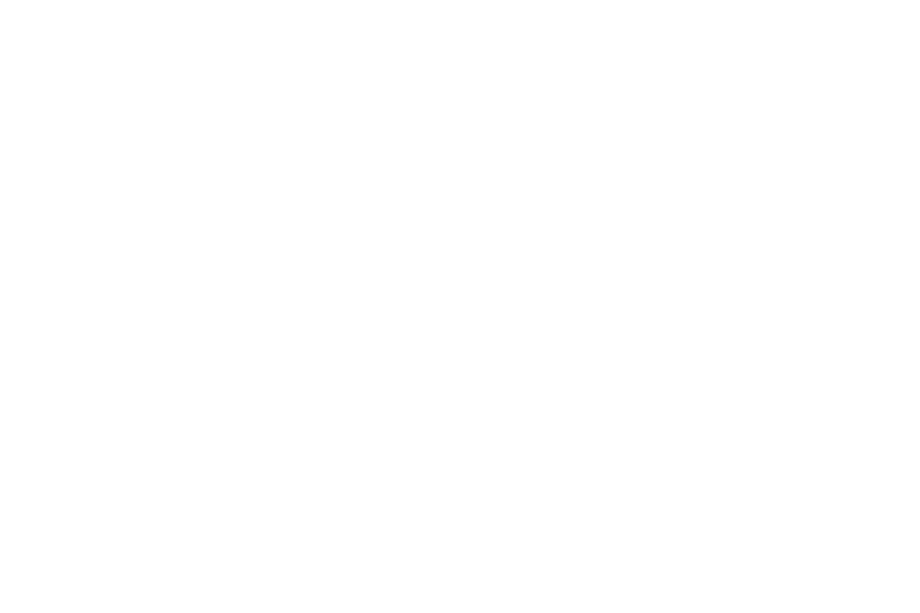
Virgil Abloh
